20.02.2019

It is important to note that a PC can only control as many monitors as it has multimedia interfaces. Depending on the type of ports, CPU and graphics card installed, the resolution of the content played may vary. Our spo-comm Mini-PCs are all equipped with at least two multimedia interfaces.
A duplicated screen is - as the name suggests - a duplicated screen. This means that one and the same content can be seen on two displays. Mirroring on a television or projector is of course also possible.
How To: To duplicate a screen, a second screen must first be connected and set up next to the main screen. In the case of a Windows PC, press the "Windows" and "P" key combination to open a menu in which you can now select the "Duplicate" option (see photo 2, second selection from the left).
The difference between the extended desktop and the duplicated screen is that the display is not duplicated in the former. You therefore see different content on each connected screen. The advantage is that extending the desktop creates more space for working or presenting content. For example, you can work actively on one of the connected screens, while the other only serves as a storage surface. However, the video walls used in the digital signage sector also rely on the extended desktop. However, as these tend to be controlled by more powerful graphics cards, you will find out more in another article that will be published soon.
How To: As with the duplicated screen, at least one additional screen must first be connected for the extended desktop. The key combination is also "Windows" and "P", only you then select the "Advanced" option in the display that appears. By selecting this option, Windows creates an empty desktop on the second screen, on which programs and windows can then be moved.

The latest technologies are often discussed in the world of IT management: NVMe, PCIe 5.0, cloud sto...
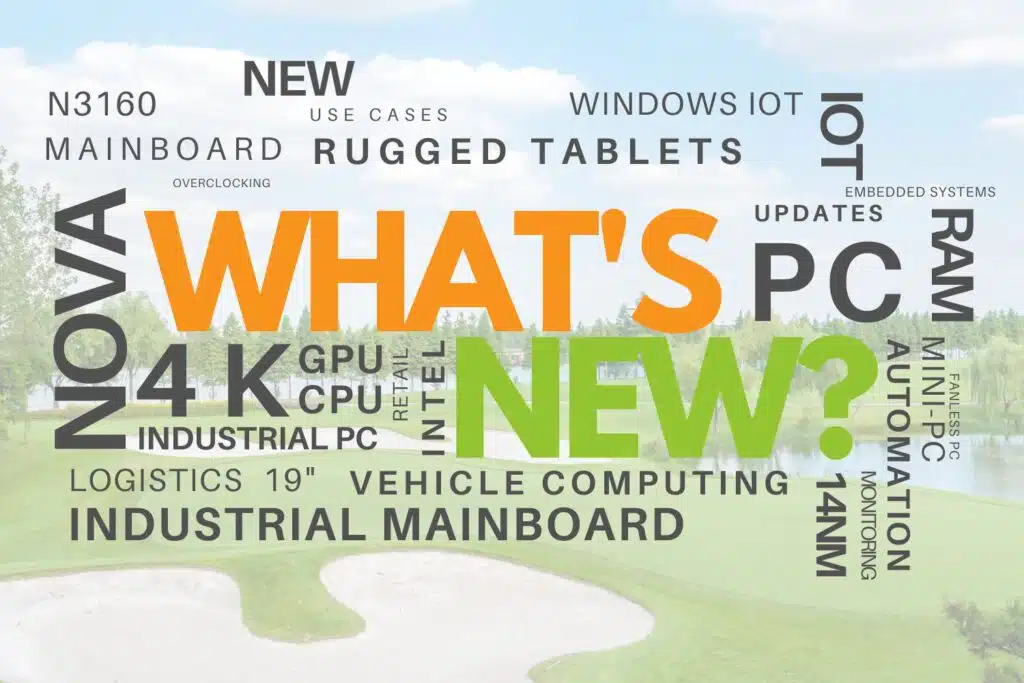
You can also look forward to exciting news from spo-comm in May and June. In the special items secti...

Personal meetings are irreplaceable for us at spo-comm, which is why we have been offering the optio...
Otto-Kraus-Straße 4c
D-90411 Nuremberg
Phone: +49 (0) 911 / 23 98 37 – 0
E-mail: info@spo-comm.de
You need to load content from reCAPTCHA to submit the form. Please note that doing so will share data with third-party providers.
More Information